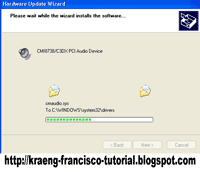Kode Aktivasi IDM :
First Name :
Piko
Last Name :
Augusta
E-mail :
architect.landscape@gmail.com
Serial :
LX2HH-76JYH-BWU14-V9AEG
Rabu, 26 Juni 2013
Rabu, 19 Juni 2013
10 tips merawat laptop agar awet
Merawat Laptop tidak begitu sulit sebenarnya, karena laptop itu bukan komputer desktop. Laptop sangat butuh perhatian/perawatan juga agar awet layaknya kekasih kita, supaya bisa dipakai sampai tua dan body-nya tetap bagus dan sexy. ha ha ha....
Laptop itu barang elektronik yang sangat sensitif seperti halnya kekasih perempuan kita, bila tidak dirawat dengan baik, maka akan seringlah silaptop tersebut berpaling ke tukang service laptop.(kok jadi cinta"an) Perlu diketahui juga, komponen laptop itu lebih mahal dibandingkan komponen komputer desktop atau PC. Nah, maka dari itu untuk menghindari kantong kita bolong, sebaiknya lakukan deh tips merawat laptop untuk Laptop Acer, DELL, Toshiba, HP, Asus, Axio, dll :
1. Jangan sembarangan mendownload software" dari internet
Biasanya nih, klo udah ada koneksi kenceng alias ngebut, pasti deh kerjaannya download. Usahakan jangan download software yang tidak jelas asal usul silsilah keluarganya,(software ada keturunannya men) karena bisa membahayakan diri kita. Pakelah software" yang telah didapatkan dari paket laptopnya waktu pertama beli. Jika software hasil download sebaiknya scan dulu dengan antivirus paling top.
2. Jangan menginstall software" yang sekiranya jarang dipakai dan tidak berguna
Buat apa beli duren tapi gk dimakan. betul tidak? seperti halnya software yang sudah diinstall, jika tidak dipakai dan tidak berguna maka hanya akan menjadi sampah saja dan bisa bikin muntah. (bilang aja gk doyan duren)
3. Jangan meletakkan laptop diatas kasur saat sedang menyala
Dampak yang ditimbulkan cukup besar, berdasarkan pengalaman teman saya. Setelah beberapa jam saja laptopnya ditaro diatas kasur, keesokan harinya adaptornya langsung rusak.
4. Jaga kebersihan laptop anda
Usahakan laptop anda tidak boleh ada debu sama sekali, selalu setiap habis dipakai lap dengan kain putih bersih agar bebas debu dan kuman penyakit. Pakai pelindung layar dan pelindung keypad juga klo mampu beli.
5. Hindari getaran elektromagnetik
Jauhkan laptop anda dari alat-alat elektromagnetik seperti misalnya alat pengeras suara, loudspeaker, mesin, handphone, dan sumber getaran lainnya.
6. Rapikan kabel-kabel yang terhubung
Sebisa mungkin kabel-kabel ke laptop itu harus tertata rapi, jangan sampai membuat orang lain tersandung lalu jatuh dan terluka kemudian menyalahkan anda. Bisa repot lagi urusannya.
7. Rawatlah baterai laptop secara teratur
Hendaknya saat memakai laptop untuk waktu yang lama, baterai diisi penuh terlebih dahulu dengan catatan saat sedang diisi tidak dimainkan. Lalu jika sudah penuh cabut chargerannya lalu mainkan sampai baterai sisa sedikit lagi. Jaga sirkulasi udara juga, karena ini sangat penting apabila tidak terjadi sirkulasi udara yang lancar maka dapat menyebabkan over-heating.
8. Jangan menaruh benda diatas laptop
Apalagi benda yang berat, bisa" laptop anda langsung berpaling ketukang service teknisi perbaikan laptop. Karena bisa merusak layar monitor.
9. Jangan sekali" untuk mencoba pindah-pindahkan laptop saat masih hidup. (karena dia bisa jalan sendiri)
Itu ada penjelasannya, begini ceritanya : Laptop yang masih hidup atau belum di shutdown/sleep berarti harddisknya juga sedang bekerja sehingga apabila digerakkan dapat menyebabkan head harddisk menggores cylinder, itu akibatnya sangat fatal.
10. Jika laptop anda bermasalah, jangan coba-coba untuk mencoba betulkan sendiri. Lebih baik diserahkan ke tukang service terdekat. Karena jika anda membetulkan sendiri bisa-bisa kerusakan menjadi semakin berat. Apalagi kalo masih garansi lalu anda membongkar laptop sendiri dan merusak sticker garansi yang masih ada pada laptop. (gk komentar deh)
Dari 10 tips diatas, ada yang paling amat sangat penting, yaitu :
Laptop itu barang elektronik yang sangat sensitif seperti halnya kekasih perempuan kita, bila tidak dirawat dengan baik, maka akan seringlah silaptop tersebut berpaling ke tukang service laptop.(kok jadi cinta"an) Perlu diketahui juga, komponen laptop itu lebih mahal dibandingkan komponen komputer desktop atau PC. Nah, maka dari itu untuk menghindari kantong kita bolong, sebaiknya lakukan deh tips merawat laptop untuk Laptop Acer, DELL, Toshiba, HP, Asus, Axio, dll :
1. Jangan sembarangan mendownload software" dari internet
Biasanya nih, klo udah ada koneksi kenceng alias ngebut, pasti deh kerjaannya download. Usahakan jangan download software yang tidak jelas asal usul silsilah keluarganya,(software ada keturunannya men) karena bisa membahayakan diri kita. Pakelah software" yang telah didapatkan dari paket laptopnya waktu pertama beli. Jika software hasil download sebaiknya scan dulu dengan antivirus paling top.
2. Jangan menginstall software" yang sekiranya jarang dipakai dan tidak berguna
Buat apa beli duren tapi gk dimakan. betul tidak? seperti halnya software yang sudah diinstall, jika tidak dipakai dan tidak berguna maka hanya akan menjadi sampah saja dan bisa bikin muntah. (bilang aja gk doyan duren)
3. Jangan meletakkan laptop diatas kasur saat sedang menyala
Dampak yang ditimbulkan cukup besar, berdasarkan pengalaman teman saya. Setelah beberapa jam saja laptopnya ditaro diatas kasur, keesokan harinya adaptornya langsung rusak.
4. Jaga kebersihan laptop anda
Usahakan laptop anda tidak boleh ada debu sama sekali, selalu setiap habis dipakai lap dengan kain putih bersih agar bebas debu dan kuman penyakit. Pakai pelindung layar dan pelindung keypad juga klo mampu beli.
5. Hindari getaran elektromagnetik
Jauhkan laptop anda dari alat-alat elektromagnetik seperti misalnya alat pengeras suara, loudspeaker, mesin, handphone, dan sumber getaran lainnya.
6. Rapikan kabel-kabel yang terhubung
Sebisa mungkin kabel-kabel ke laptop itu harus tertata rapi, jangan sampai membuat orang lain tersandung lalu jatuh dan terluka kemudian menyalahkan anda. Bisa repot lagi urusannya.
7. Rawatlah baterai laptop secara teratur
Hendaknya saat memakai laptop untuk waktu yang lama, baterai diisi penuh terlebih dahulu dengan catatan saat sedang diisi tidak dimainkan. Lalu jika sudah penuh cabut chargerannya lalu mainkan sampai baterai sisa sedikit lagi. Jaga sirkulasi udara juga, karena ini sangat penting apabila tidak terjadi sirkulasi udara yang lancar maka dapat menyebabkan over-heating.
8. Jangan menaruh benda diatas laptop
Apalagi benda yang berat, bisa" laptop anda langsung berpaling ke
9. Jangan sekali" untuk mencoba pindah-pindahkan laptop saat masih hidup. (karena dia bisa jalan sendiri)
Itu ada penjelasannya, begini ceritanya : Laptop yang masih hidup atau belum di shutdown/sleep berarti harddisknya juga sedang bekerja sehingga apabila digerakkan dapat menyebabkan head harddisk menggores cylinder, itu akibatnya sangat fatal.
10. Jika laptop anda bermasalah, jangan coba-coba untuk mencoba betulkan sendiri. Lebih baik diserahkan ke tukang service terdekat. Karena jika anda membetulkan sendiri bisa-bisa kerusakan menjadi semakin berat. Apalagi kalo masih garansi lalu anda membongkar laptop sendiri dan merusak sticker garansi yang masih ada pada laptop. (gk komentar deh)
Dari 10 tips diatas, ada yang paling amat sangat penting, yaitu :
Kartu Garansi anda Jangan Sampai Hilang
Sekian dulu deh, saran dari saya,,,,,,
selamat mencoba & semoga sukses..
coba dulu baru bertanya
Sabtu, 08 Juni 2013
CARA MENGINSTAL DRIVER KOMPUTER
Ada dua cara menginstall driver yang saya sampaikan nanti, cara pertama : melalui cd/dvd, kemudian cara kedua : melalui lokasi folder yang tersimpan pada hard drive. Apabila anda ingin lebih mudah cara mengistall driver komputer, silahkan baca pada judul Cara Mudah Cari Driver Komputer Secara Otomatis. Untuk keperluan dalam hal ini, silahkan ikuti pertunjuk dibawah.
1. Melaui CD/DVD
- Masukkan disk driver kedalam CD/DVD rom.
- Lihat gambar pada artikel sebelumnya, klik kanan pada area yang diberi tanda > klik pada tulisan Update Driver.
- Akan muncul jendela Hardware Update Wizard, lihat disitu terdapat dua pilihan. Pertama, Instal the software automaticaly ( Recommended ), kedua, Instal from a list or specific location ( Advanced ).
- Tetap pilih pilihan yang pertama > klik Next. Tunggu beberapa detik pencarian driver dari CD/DVD rom sedang berlansung. Lihat gambar.
- Setelah itu apabila lokasi driver sudah ditemukan, klik next.
- Selanjutnya proses install driver.
- Terakhir apabila sudah muncul seperti gambar dibawah ini, artinya proses instal komplit dan klik finish.
2. Melalui lokasi folder.
- Ingat lokasi folder penyimpanan driver.
- Lakukan cara yang sama seperti diatas klik pada tulisan Update Driver.
- Setelah muncul jendela Hardware Update Wizard, beri tanda ceklis/centang pada pilihan kedua, Instal from a list or specific location ( Advanced ). Lalu klik Next.
- Perhatikan gambar dibawah ini, klik Browse untuk mencari lokasi penyimpanan file driver. Misalnya file disimpan pada desktop. Lakukan seperti pada petunjuk dibawah dan terakhir klik next.
- Maka langkah berikutnya, proses install driver akan berjalan otomatis dan biarkan sampai komplit dan terakhir klik finish.
Pada 2 cara diatas, yang paling mudah diterapkan yaitu cara yang ke 2. Melalui lokasi folder. Namun anda bisa memilih menggunakan dari salah satu diantaranya yang telah diuraikan secara lengkap.
SEMOGA BERMANFAAT
SELAMAT MENCOBA
Senin, 03 Juni 2013
saya mau berbagi caranya menghilangkan file autorun.inf nih,,
:)
Cara Pertama :
1. Jalankan Boot komputer dengan modus Safemode.
2. Jalankan aplikasi Command Prompt (Start > Run > cmd.exe) Bisa juga (Start > All Programs > Accessories > Command Prompt)
3. Ketikkan drive USB tersebut (misalnya E: kemudian tekan [Enter])
4. Ketikkan ATTRIB -R -A -S -H *.*, kemudian tekan [Enter] (Bisa juga Mengetikan tanpa tanda *.*)
5. Ketikkan DEL AUTORUN.INF, kemudian tekan [Enter]
6. Setelah selesai, komputer dapat di Restart dalam mode Normal.
Penjelasan:
ATTRIB adalah modul yang dipergunakan untuk mengubah atribut sebuah file.
R adalah perintah untuk menghilangkan mode “Read Only”
A adalah perintah untuk menghilangkan mode “Archive”
S adalah perintah untuk menghilangkan mode “System”
H adalah perintah untuk menghilangkan mode “Hidden”
DEL adalah perintah untuk menghapus file
Autorun atau autoplay merupakan fasilitas di sistem operasi yang berfungsi menjalankan file secara otomatis ketika media seperti CD-ROM, DVD-ROM, Flash disk dan lainnya di masukkan/pasang di komputer. Sehingga ketika berbagai media tersebut dimasukkan, tanpa kita menjalankan apapun, ada program yang akan otomatis berjalan sendiri. Fitur ini biasa dimanfaatkan dalam CD Driver yang disertakan ketika membeli motherboard / VGA. Tetapi saat ini tidak dipungkiri malah dimanfaatkan sebagai media penyebar virus, terutama melalui flashdisk. Apalagi dengan penggunaan flashdisk yang sudah seperti jamur di musim hujan.
* * *
Cara Kedua :
1. Jalankan command line (CMD)/command prompt dan tulis syntax berikut ini:
2. del /a:rhs [E]:autorun.inf [E adalah drive untuk USB]
3. Ganti [E] dengan drive yang anda tuju.
Jadi jika virus tersebut berada di Drive E:\ maka perintahnya jadi seperti ini: del /a:rhs E:autorun.inf
jika virus tersebut berada di Drive C:\ maka perintahnya jadi seperti ini: del /a:rhs C:autorun.inf
jika virus tersebut berada di Drive D:\ maka perintahnya jadi seperti ini: del /a:rhs D:autorun.inf
Contoh Berikut adalah
Seperti Tampilan di bawah ini
Semoga Berhasil yaa Sobat :)
:)
Cara Pertama :
1. Jalankan Boot komputer dengan modus Safemode.
2. Jalankan aplikasi Command Prompt (Start > Run > cmd.exe) Bisa juga (Start > All Programs > Accessories > Command Prompt)
3. Ketikkan drive USB tersebut (misalnya E: kemudian tekan [Enter])
4. Ketikkan ATTRIB -R -A -S -H *.*, kemudian tekan [Enter] (Bisa juga Mengetikan tanpa tanda *.*)
5. Ketikkan DEL AUTORUN.INF, kemudian tekan [Enter]
6. Setelah selesai, komputer dapat di Restart dalam mode Normal.
Penjelasan:
ATTRIB adalah modul yang dipergunakan untuk mengubah atribut sebuah file.
R adalah perintah untuk menghilangkan mode “Read Only”
A adalah perintah untuk menghilangkan mode “Archive”
S adalah perintah untuk menghilangkan mode “System”
H adalah perintah untuk menghilangkan mode “Hidden”
DEL adalah perintah untuk menghapus file
Autorun atau autoplay merupakan fasilitas di sistem operasi yang berfungsi menjalankan file secara otomatis ketika media seperti CD-ROM, DVD-ROM, Flash disk dan lainnya di masukkan/pasang di komputer. Sehingga ketika berbagai media tersebut dimasukkan, tanpa kita menjalankan apapun, ada program yang akan otomatis berjalan sendiri. Fitur ini biasa dimanfaatkan dalam CD Driver yang disertakan ketika membeli motherboard / VGA. Tetapi saat ini tidak dipungkiri malah dimanfaatkan sebagai media penyebar virus, terutama melalui flashdisk. Apalagi dengan penggunaan flashdisk yang sudah seperti jamur di musim hujan.
* * *
Cara Kedua :
1. Jalankan command line (CMD)/command prompt dan tulis syntax berikut ini:
2. del /a:rhs [E]:autorun.inf [E adalah drive untuk USB]
3. Ganti [E] dengan drive yang anda tuju.
Jadi jika virus tersebut berada di Drive E:\ maka perintahnya jadi seperti ini: del /a:rhs E:autorun.inf
jika virus tersebut berada di Drive C:\ maka perintahnya jadi seperti ini: del /a:rhs C:autorun.inf
jika virus tersebut berada di Drive D:\ maka perintahnya jadi seperti ini: del /a:rhs D:autorun.inf
Contoh Berikut adalah
Seperti Tampilan di bawah ini
Semoga Berhasil yaa Sobat :)
Cara Install Ulang Windows 7 Lengkap+Gambar
Cara Install Ulang Windows 7 Lengkap+Gambar
hy .... gan, kali ini saya akan share ilmu tentang Cara Install Ulang Windows 7 Lengkap+Gambar, dalam hal install windows ini masih banyak yang tidak mengetahui caranya, tapi kalau bagi siswa SMK yang mengambil jurusan komputer rata-rata bisa menginstall ulang komputer/laptop nya sendiri, bagi kamu yang belum bisa, ayo ikuti langkah2 menginstall ulang windows 7 dibawah ini. gampang kok :D
Pastikan kalo kita udah backup drivernya, agar setelah install gak perlu download lagi, bagi yang belum, baca aja disini Cara Backup Driver Windows Dalam 5 Menit. Gampang juga kok :D
Sebelum install windows 7, tentu saja kamu harus punya CD Windows 7 yang masih baik kondisi nya, kalau udah rusak, buang saja , hihi..
Bisa juga dengan menggunakan flashdisk BOTABLE. tpi agak rumit dikit, hehe,,, tunggu aja post brikutnya,,,
Oke, langsung aja qt mulai,,,,
Masukan CD Windows 7 , lalu setting Bios agar boot ke CDROM, jika belum di setting, lihat disini Cara Setting Booting Bios Ke CDROM.
Jika sudah, akan ada tulisan Press Any Key To Continue, Enter aja.
Maka akan muncul seperti ini.
KLIK GAMBAR UNTUK MEMPERBESAR :)
Jika sudah, akan ada tulisan Press Any Key To Continue, Enter aja.
Maka akan muncul seperti ini.
KLIK GAMBAR UNTUK MEMPERBESAR :)
Pilih Install now
Centang I accept the license terms, lalu next..
Pilih Custom..
Pilih Partisi yang akan di isi dengan Windows 7, karena ini hanya ada 1 partisi, maka langsung saja, tetapi di laptop/PC anda pasti ada beberapa partisi, pilih yang partisi C, sekitar 100GB, bisa di cek di MyComputer..
Karena ada pertanyaan dari teman yaitu cara nya agar data2 saya yang lain tidak hilang, dan yang dihapus cuma windows 7 nya bagaimana?
Penjelasan
Ini cukup sulit dijawab, karena data dan disk di setiap komputer/laptop berbeda, tetapi saya akan menjelaskan garis besarnya..
Secara umum, file windows yang akan kita format dan kita install ulang berada di local disk C yang berkapasitas kurang lebih 100 GB, dan data2 kita terletak di Local Disk D, atau E, dan seterusnya, jadi kita hanya perlu masuk ke windows 7, dan buka disk C, kira2 isi file nya seperti ini
Jika isinya seperti gambar diatas, maka disk C itulah yang akan kita gunakan untuk diformat dan diinstall ulang, jika tidak, lihat di local disk yang lain.
----------------------------------
Oke, setelah tau, maka kita kembali lagi ke proses install, pilih disk yang berisi windows dan klik Drive Options, lalu Format. Setelah Format lalu Next, windows akan memulai install, kira2 30 menit,
Masukan Username (Nama Kamu) dan nama Komputer
Hilangkan Centang Automatically, lalu next
Pilih Ask Me Later
Atur Waktu diwilayah Anda
Keluar kan CD nya, SELESAI !
Setelah selesai install windows, sekarang tinggal install drivernya, liat aja di Cara Install Driver Yang Sudah Di Backup ..
Terimakasih telah membaca artikel Cara Install Ulang Windows 7 Lengkap+Gambar.
Jika Artikel Ini Bermanfaat, Tolong Bantu Saya Mengembangkan "menddalamiit.blogspot.com" dengan Share Artikel ini, Ataupun hanya sekedar LIKE/+1/TWEET, Agar Saya bisa terus berbagi Ilmu dan Informasi, Bantuan anda sangat membantu Saya, Terimakasih Banyak
Langkah Langkah Merakit PC Beserta Gambarnya
INSTALASI PC
Keamanan keselamatan Kerja (K3)
Sebelum merakit sebuah PC ada beberapa tips yang perlu diperhatikan, diantaranya adalah:
1. Hindari merakit dalam keadaan berkeringat, karena kemungkinan keringat akan menetes keperalatan yang sedang kita rakit tanpa kita ketahui, lalu saat kita menyalakan power supply maka terjadilah hubungan pendek dan merusak hasil rakitan kita.
2. Hindari memegang atau menyentuh langsung kaki prossesor yang ada termasuk chipset. Karena dikhawatirkan adanya listrik statis yang dimiliki tubuh kita akan merusak komponen tersebut. Untuk mencegah hal ini kita harus meng-ground-kan tubuh kita dengan cara memeggang cassing saat power dihidupkan.
3. Pada setiap tahap perakitan sebalum menambahkan komponen yang baru, power supply harus dimatikan. Memasang komponen pada saat power supply hidup akan merusak komponen yang akan di pasang dan komponen lainnya.
4. Jangan lupa menyiapkan peralatan dan bahan-bahan sebelum memulai perakitan, agar seluruh kegiatan perakitan tidak terhambat pada kemungkinan kurangnya peralatan yang ada.
5. Hindari pemasangan komponen harddisk dengan kasar, karena dapat merusak harddisk tersebut.
Alat dan Bahan
Alat :
1. Obeng Plus (+)
2. Obeng Minus (-)
3. Tang Lancip (Capit Buaya)
4. Multimeter/Multitester
5. Pinset
6. Gelang Anti Static
7. makanan ringan + kopi... hehehe penyemangat..
Bahan :
1. Motherboard
Motherboard adalah papan induk atau papan rangkaian utama pada komputer, yang berisi rangkaian elektronik yang berfungsi sebagai pusat pengolahan.
Cara Memasang Motherboard:
- Siapkan sekrup-sekrup yang digunakan dan obeng, kemudian pasang motherboard dengan benar pada dudukan yang tersedia.
- Kuatkan (putar searah dengan jarum jam) semua sekrup yang digunakan untuk motharboard tersebut dengan baik dan benar.
2. Processor
Processor adalah komponen komputer yang paling utama karena sangat menentukan baik buruknya kinerja komputer (otaknya komputer). Berfungsi sebagai pengolah data didalam sistem komputer.
3. Heatsink (Kipas)
Heatsink adalah kipas pendingin processor dan komponen yang lain, karena suhu di processor sangat panas sekali.
4. Harddisk
Harddisk adalah sebuah komponen perangkat keras yang menyimpan data sekunder dan berisi piringan magnetis. Berfungsi sebagai penyimpan data untuk dapat meningkatkan kinerja komputer.
5. Memory (RAM)
RAM (Random Acces Memory) adalah Internal Memory, yang berfungsi untuk menyimpan data.
6. Floppy Disk Drive (FDD)
FDD adalah sebuah perangkat penyimpanan yang berfungsi untuk menghubungkan perpindahan data, pembacaan data atau “ penulisan” data dari PC kedalam sebuah Disket.
7. CD/DVD Drive
CD/DVD ROM adalah sebuah perangkat penyimpanan yang berfungsi untuk menghubungkan data, perpindahan data, pembacaan data atau “ penulisan” data dari PC kedalam sebuah CD/Kaset
8. Kartu Grafis (VGA Card)
VGA Card (Video Graphics Adapter) adalah sebuah komponen yang berfungsi untuk menerjemahkan keluaran komputer ke monitor. Untuk proses desain grafis atau bermain permainan video, diperlukan kartu grafis yang berdaya tinggi.
9. Sound Card
Sound Card adalah sebuah perangkat yang berbentuk lempengan PCB dan mampu mengolah serta menghasilkan suara. Bertugas untuk menunjang fungsi suara dalam PC multimedia.
10. Power Supply
Power Supply adalah sebuah perangkat komputer yang berfungsi untuk mengalirkan listrik ke setiap bagian komputer agar dapat berjalan.
11. Cassing
12. Keyboard & Mouse
13. Monitor
Langkah-langkah Perakitan
Berikut ini adalah langkah-langkah perakitan CPU.
1. Letakkan motherboard pada tempat yang datar dan jangan lupa beri alas dengan permukaan yang lembut agar motherboard tidak tergores atau putus jalur komponennya.
2. Pasang processor pada motherboard. Pemasangan processor usahakan diluar cassing agar memudahkan anda dalam pemasangan processor tersebut. Pemasangan processor disesuaikan dengan jenis processor dan motherboard yang digunakan.
3. Setelah prosessor terpasang kemudian lakukan pemasangan kipas processor
4. Pasang RAM pada slot RAM yang tersedia pada motherboard.Pemasangan RAM pada slot harus mengikuti aturan karena apabila terjadi kesalahan dalam pemasangan dapat membuat RAM dan motherboard rusak atau terbakar.
5. Siapkan cassing untuk pemasangan semua komponen yang sudah di sediakan.
6. Setelah menyiapkan casing pasanglah catu daya atau power supply seperti gambar dibawah ini!
7. Setelah itu masukkan motherboard pada cassing secara perlahan agar motherboard tidak rusak.Pada saat pemasangan motherboard, perhatikan konektor mouse, keyboard, serial, vga dan sound agar terpasang dengan panel yang terdapat pada cassing dengan benar.
8. Kemudian bautlah motherboard dengan dudukannya agar kuat dan tidak goyang.
9. Dicontoh ini kita mengunakan motherboard yang sudah dilengkapi dengan VGA, Sound Card, dan LAN Card yang sudah menjadi satu dalam motherboard. Komponen yang sudah menjadi satu dengan motherboard disebut dengan komponen ON BOARD.
10. Setelah itu pasanglah CD ROM pada rak yang terdapat pada casing, dengan cara memasukkannya dari depan.
11. Kemudian bautlah CD ROM yang telah terpasang tadi dangan raknya agar tidak goncang. Kemudian pasangkan kabel power dan kabel data atau kabel ATA CD ROM pada motherboard.
12. Pasanglah harddisk pada rak yang terdapat pada casing dengan perlahan agar harddisk tidak terbentur. Karena komponen harddisk ini sangat rawan tehadap goncangan.kemudian baut dengan kencang agar tidak goyang.
13. Setelah harddisk terpasang kemudian pasanglah kabel data atau kabel ATA harddisk pada motherboard
dan pada harddisk itu sendiri.
14. Pasang konektor power supply pada tempatnya pada konektor yang terdapat di motherboard.(perhatian: jika pemasangan ini salah maka akan mengakibatkan kerusakan yang fatal pada motherboard.)
15. Kemudian tancapkan konektor power / restart / hdd lad / power lad dan lain-lain pad konektor yang terdapat di motherboard. seperti gambar berikut.
16. Setelah kita selesai merakit semua komponen maka perakitan tersebut harus kita uji apakah perakitan ini berhasil atau tidak. Dengan cara hidupkan komputer bila komputer dapat BOOTING maka perakitan berhasil. Bika tidak dapat BOOTING, berarti perakitan belum sempurna, Maka harus disempurnakan bila ingin menginstal Sistem Operasi.Cara meyempurnakannya dengan cara cek kembali semua komponen yang telah dipasang. Sekian Cara Merakit PC Beserta Gambarnya
Semoga Bermanfaat. dan Selamat Mencoba
Langganan:
Postingan (Atom)